For the Nagios system, the Intranet applications, the source code repository and the knowledgebase these disks are perfectly adequate but for database backup obviously a bit more space is required. Having utilised a spare folder on the knowledgebase virtual server for the SQL Backup it would have been very inconvenient to erase the machine and create a new one and also given the fact that the host server is not overburdened with RAM I didn't feel it would be wise to put more than 4 machines on the system.
So we come to a less well documented feature of a VMWare virtual machine, when you set the hard disk size on creating the machine you cannot increase it in the future. So you have 2 choices, the Lego approach - smash it up and start again, or the clever approach, add on a new virtual disk. I chose to be clever and in a nice twist of fate got away with it :o)
So I think a little how-to is in order.
Begin by adding a new disk in VMWare, it was recommended that I choose a SCSI disk so I complied, bear in mind this has to be done with the virtual machine powered down. When you have added the disk just power up again and you are there, all you have to do now is to get your Linux install to make use of it.
As I have blogged before our flavour of choice when it comes to Linux is CentOS but RHEL4 or Fedora would probably work in exactly the same way because its pretty basic stuff really.
First use Fdisk to create a new partition, as this is our second disk its SDB (SCSI Disk B)
so:
fdisk sbd
and then just follow the instructions to create a new partition.
Next you need to format the new disk so:
mkfs.ext2 /dev/sdb
At this point you need to check the space on the disk so:
df
and you should see your new disk listed
Finally you need to mount the disk so:
mount -t ext2 /dev/sdb /home/samba/sql
As I was using samba to share the /home/samba folder all I needed to do was update the permissions on the folder and restart the service - job done.
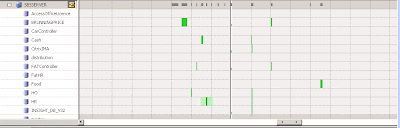 Now I have a bit more space on the share the backup has worked a treat, it is one of the real strengths of the Red Gate system that you can see immediately how your backup routine is performing using the timeline GUI. As you can see from the picture here the first couple of databases backed up nicely but given that they are larger databases they are a bit snug so I might just ease them apart a little so we don't get a clash as they grow.
Now I have a bit more space on the share the backup has worked a treat, it is one of the real strengths of the Red Gate system that you can see immediately how your backup routine is performing using the timeline GUI. As you can see from the picture here the first couple of databases backed up nicely but given that they are larger databases they are a bit snug so I might just ease them apart a little so we don't get a clash as they grow.
2 comments:
Hi Kieron,
It seems like you've got the most out of the timeline in SQL Backup and the visualisation of when the backups occurred (or will occur if they are scheduled jobs for the future). Thanks for including the screen shot of the backup history on the timeline, glad it's working well for you. We'll be pleased to hear more of your feedback with the new user interface as you spend more time running backups.
Regards,
Helen Joyce
SQL Backup Project Manager
Helen,
No problem, it has been working nicely for us and it makes me feel so much better to be able to backup to our data centre rather than our barn across the road :o)
Your marketing Department has also been reading and promised me a goodie bag so now I really am a red gate fan! I will keep posting as and when anything exciting happens.
Cheers
Kieron
Post a Comment